VisualStudio2017Communityの導入
VisualStudio 2017 Communityを入手してC言語(C++)でHelloWorld!!を表示するまでのメモ。
ダウンロードとインストール
まずは公式サイトからVisualStudio 2017 Communityのインストーラを入手。
すごい分かりにくいのは気のせいだろうか
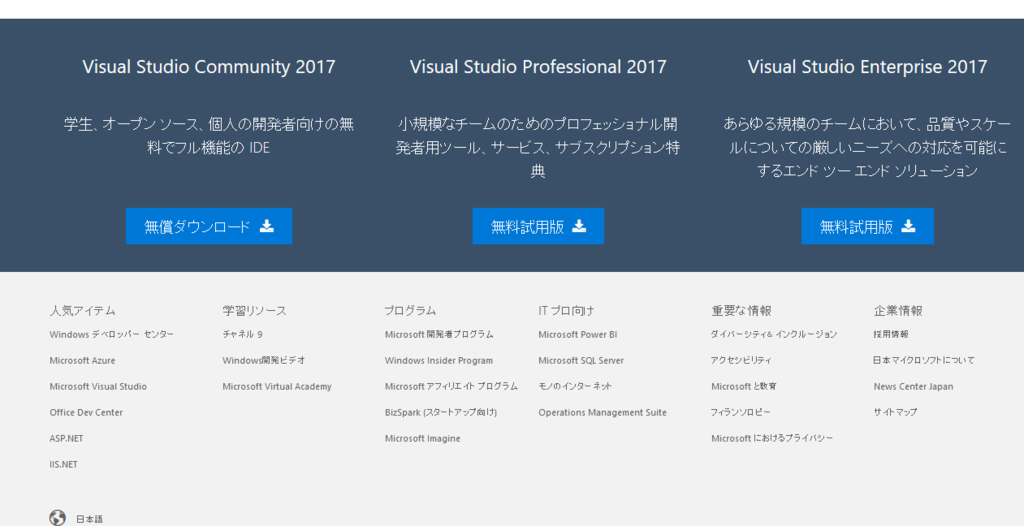
ダウンロードしたらインストールすべく実行します。実行するとこんな感じの画面が出てくる。

今回はC言語(C++)を使いたいので、とりあえず「C++によるデスクトップ開発」にチェックを入れる。


完了すると再起動を要求されるので再起動。

再起動後、VisualStudio 2017が入っている事を確認。

実行するとサインインを要求される。
マイクロソフトのアカウントを持っているならサインイン、そうでなければアカウントを作りサインインする。
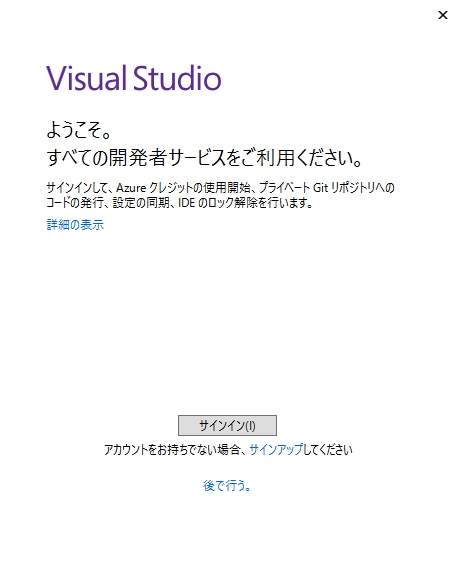
サインインに成功するとVisualStudio 2017が起動しこんな感じの画面が出る。

プロジェクトの作成からHelloWorld!!まで
試しにC言語(C++)を使ってコンソール上でHelloWorld!!を表示させる。
まずは「ファイル」→「新規作成」→「プロジェクト」を選択。

Visual C++の欄からWin32コンソールアプリケーションを選択。
名前とファイルの保存場所はご自由に。(今回名前はTest、保存場所はデスクトップ上にした。)

決定するとこんな感じの画面が出てくる。
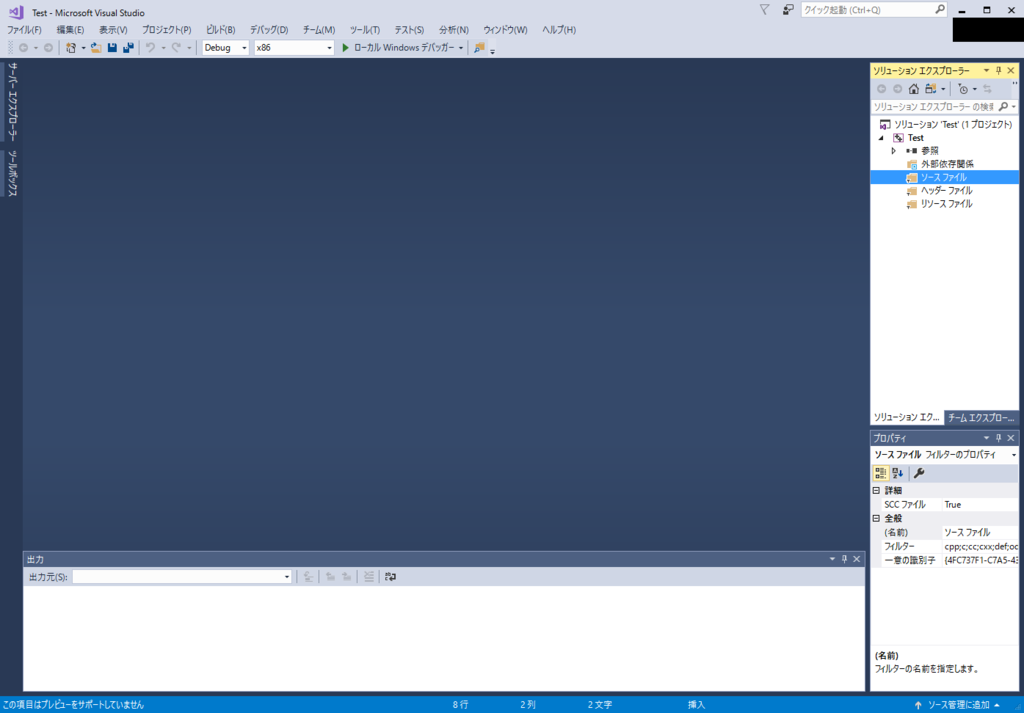
次にソースコードを記述するためのソースファイルを追加する。
ソースファイルの箇所を右クリックし「追加」→「新しい項目」を選択。

C++ファイル(.cpp)を選択。ファイル名はご自由に。(今回はSource.cppのまま。)
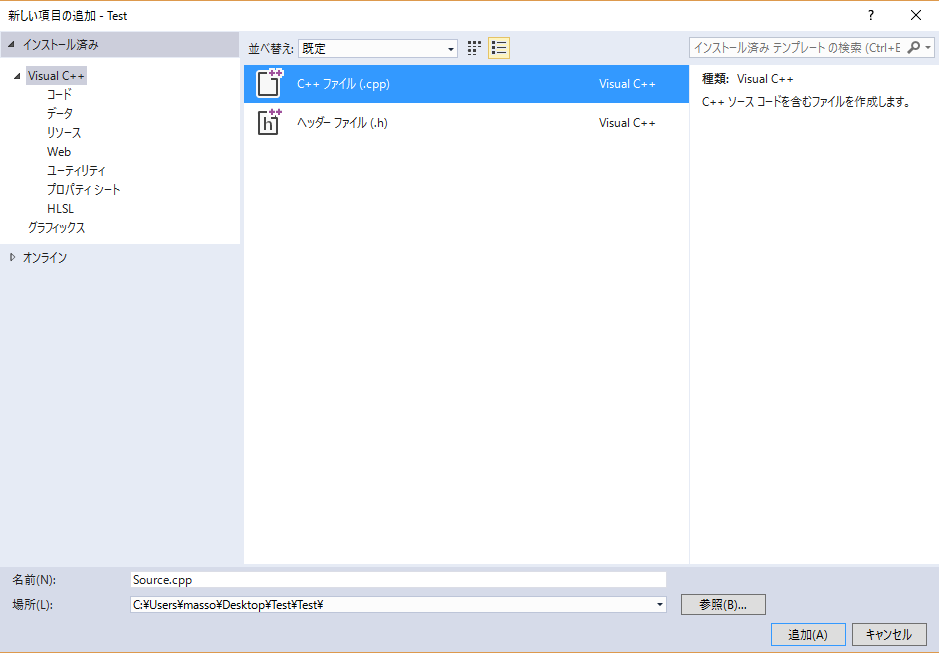
すると、ソースコードが書けるようになるので次のコードを記述。
#include <stdio.h> int main() { printf("Hello World!!\n"); return 0; }

CtrlとF5を同時押しして実行すると「Hello World!!」が表示される(と思う)。

表示されたら成功。やったぜ。
コンソールが表示されない場合
CtrlとF5を同時押ししても黒い画面が出てこない場合は以下の操作を試してみて下さい。
まず、「プロジェクト」→「(プロジェクト名)のプロパティ」を選択。

左上の「構成」を「すべての構成」にした後、「構成プロパティ」→「リンカー」→「システム」→「サブシステム」の設定を「コンソール(/SUBSYSTEM:CONSOLE)」に変更。
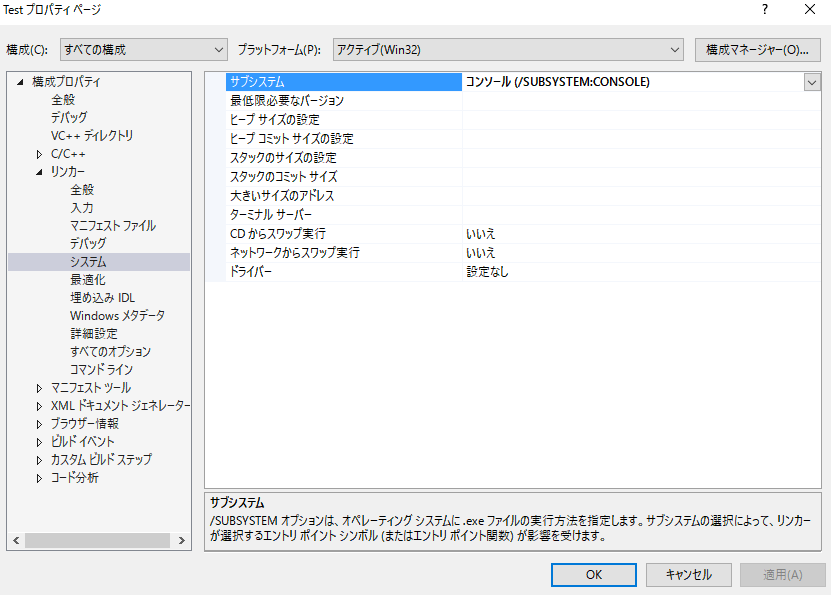
設定を終了し再びCtrlとF5を同時押しして「Hello World!!」が表示されるか確認。
表示されたら成功。ダメだったら…僕にはよく分からないわ、ごめん。
後から他の機能を追加
後からC++以外(C#など)を利用したくなった場合の機能の追加方法のメモ。
今回はC#の機能を追加してみる。まず、VisualStudio Installerを起動。

「変更」を選択。

最初にインストールする時と同じ画面が出てくるので、追加したいものを選んで右下の「変更」を押す。
今回はC#の機能を追加したいので「.NETデスクトップ開発」を追加。
(追加インストール後に画面をキャプチャしたのでここに載っている画像は「閉じる」になっているが…)
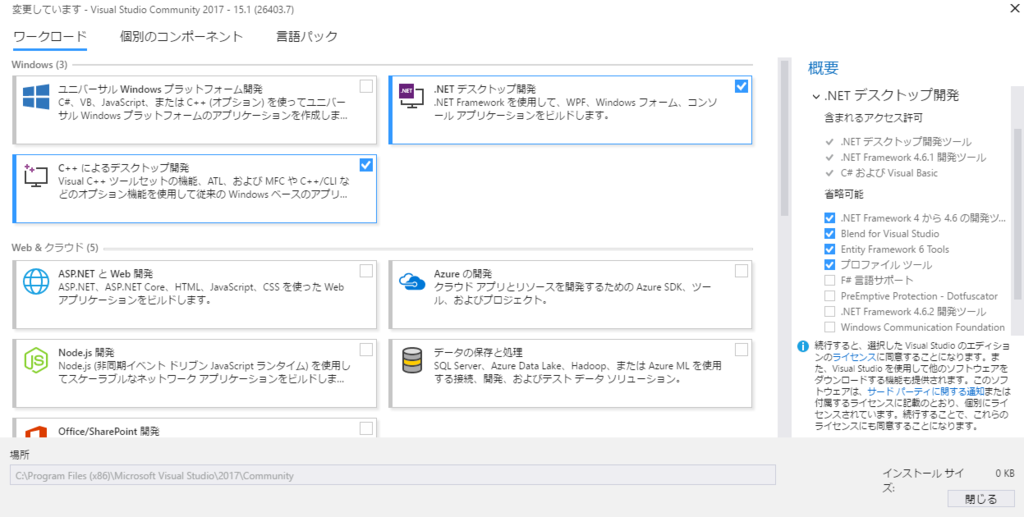
すると追加のインストールが始まるので見守る。

終わったら「起動」でVisualStudio 2017を起動する。

C言語(C++)の時と同様にプロジェクトの新規作成を行うと、項目が増えている。
今回はVisual C#の中の「コンソールアプリ(.NetFramework)」を選択。

C#の場合最初からソースコードが少し書かれているので、適切な位置に以下の記述を追加。
Console.WriteLine("Hello World!!");

C++の時と同様にCtrlとF5を同時押しして実行。

表示されたら成功。
こんな感じで後から他の機能をいろいろ追加できる。